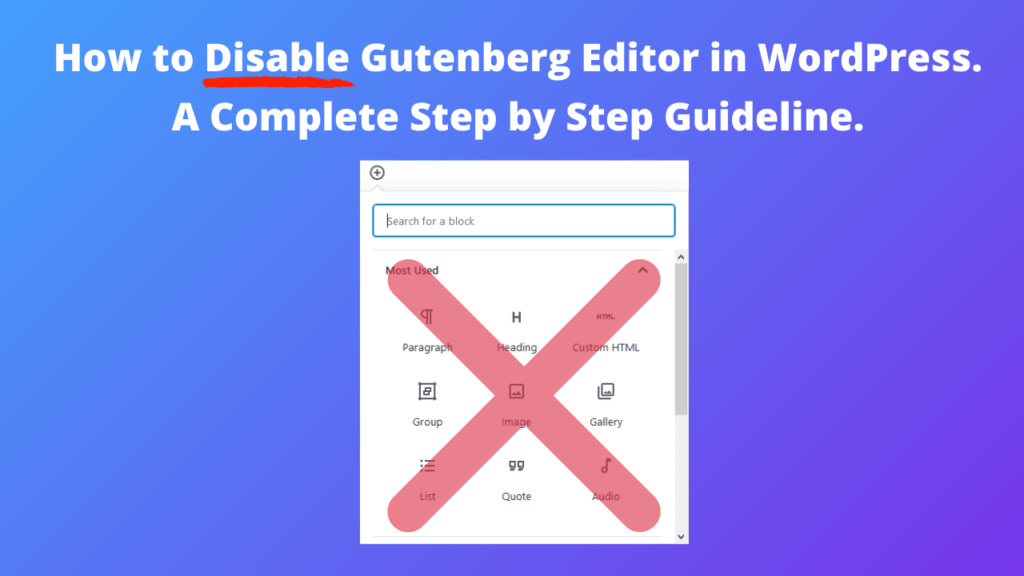Before discussing how to disable Gutenberg editor, lets explain you what a Gutenberg editor is? Why one needs to disable it, what are the pros and cons, and how it can affect your site? This article will show complete steps to disable Gutenberg completely or to switch between block and classic editor in WordPress. Either learn to use it or disable it until you’re ready to implement it!
What is Gutenberg?
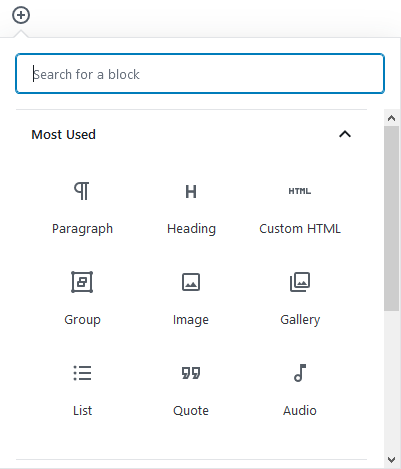
After the release of WordPress 5.0, Gutenberg (block-based content editor) is the default editor in WordPress and it has replaced the old classic WordPress editor. With WordPress’s 5.0 version, when users upgraded to this editor, initially they found it complex to operate as its UI was quite different from the old classic editor.
Now let’s dive into the new editing experience using Block Editor.
Why Gutenberg WordPress Editor?
It works like a page builder plugin; adding media-rich posts/pages to WordPress is very easy in this updated editor. Gutenberg uses “Blocks” (hence, the name Block Editor) to create posts/pages. Blocks are content elements that you add to the edit screen to create content layouts. Each item you add to your post/page is a block. You can easily drag and drop blocks to a post/page. Also, you can easily create complex layouts in WordPress without any builder or coding. Most importantly, this editor will not damage your site.
Why Disable Gutenberg Editor?
The primary reason is that the editing interface of Gutenberg is different from the classic editor. The block editor allows you to design special elements to your post, while the classic editor gives you basic formatting options.
Since the content in the Gutenberg editor is in blocks, you can edit each block differently. But users who are not familiar with this editor and loves the old classic editor may disable it until they are ready for it.
Another drawback of using block editor is those outdated themes and plugins that are not compatible with the Gutenberg editor. So, if you’re using a theme or plugin that relies on the classic editor, you can disable Gutenberg editor. In the worst situations, it may also break your website completely.
If you are still using old classic editor and want to switch to Gutenberg editor we recommend you properly test it before using it on live websites.
Many WordPress users find Gutenberg editor more comfortable to work with, and they don’t want to switch it with the classic editor.
How to Disable WordPress Gutenberg Editor.
If you are still using an older version of WordPress than 5.0 and don’t want to use the Gutenberg editor, it doesn’t mean you don’t have to update your WordPress version just because of the fear of the new editor. You can easily disable the block-based editor by following the below-mentioned methods stated in this article.
You can disable new Gutenberg Editor with following methods:
- Install WordPress Classic Editor Plugin.
- Use Disable Gutenberg Editor Plugin.
- Disable Gutenberg Editor with Gutenberg Ramp Plugin.
- Disable Gutenberg Editor with Code.
Now let’s dive into these methods.
Method 1: Install WordPress Classic Editor Plugin.
Don’t know how to use the Gutenberg editor? Having issues with the modern block-based editor? Don’t fret! Installing the “Classic Editor” plugin helps you to disable block editor in a few minutes. The official WordPress Plugin “Classic Editor” is fully supported by WordPress until 2022 or as long as is necessary. This plugin is tested up to WordPress 5.3.2 and has more than 5 million active installations which shows users still want to use old WordPress classic editor.
Upon installation and activation Classic Editor Plugin disables the Gutenberg editor and restores the previous editor. This plugin helps to hide all the functionality of the Gutenberg editor. It not only disables the Gutenberg editor but also gives you the option to keep both editors at the same time.
Classic Editor Plugin helps to get rid of the block-based editor; it works in two ways:
- Replace the Gutenberg editor completely.
- Keep both Classic and Block editor.
Here is a complete video tutorial explaining how to disable Gutenberg Editor completely or switch between Classic/Block editor using Classic Editor plugin.
If you are a reading person, then continue reading.
First: Replace the Gutenberg editor completely with the Classic editor.
The easiest way of getting rid of block-based-editor involves installing the Classic Editor plugin and then activating it. It is. Let’s look into the steps.
- Go to Plugins within your Dashboard – Click on “Add New“.
- Search for “Classic Editor” in the plugins search bar.
- Click on the “Install Now” then click on “Activate the plugin”.
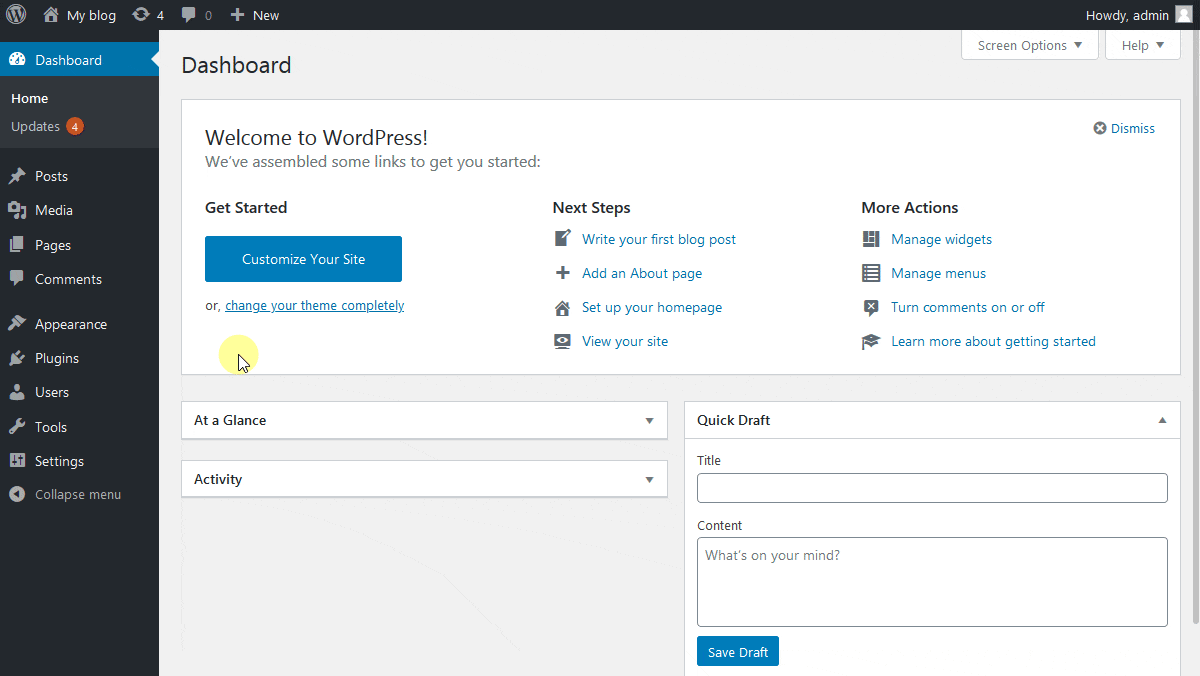
Upon its activation it will instantly disable the Gutenberg editor and replace it with the classic editor. Want to use Gutenberg again? No problem, deactivate WordPress Classic editor plugin; it’s that simple.
Second: Use Both Classic And Block Editor.
When active Classic editor plugin allows you to choose the default editor and switch between two editors easily.
You can keep both editors by following below-mentioned steps:
- Go to Dashboard » Settings » Writing section.
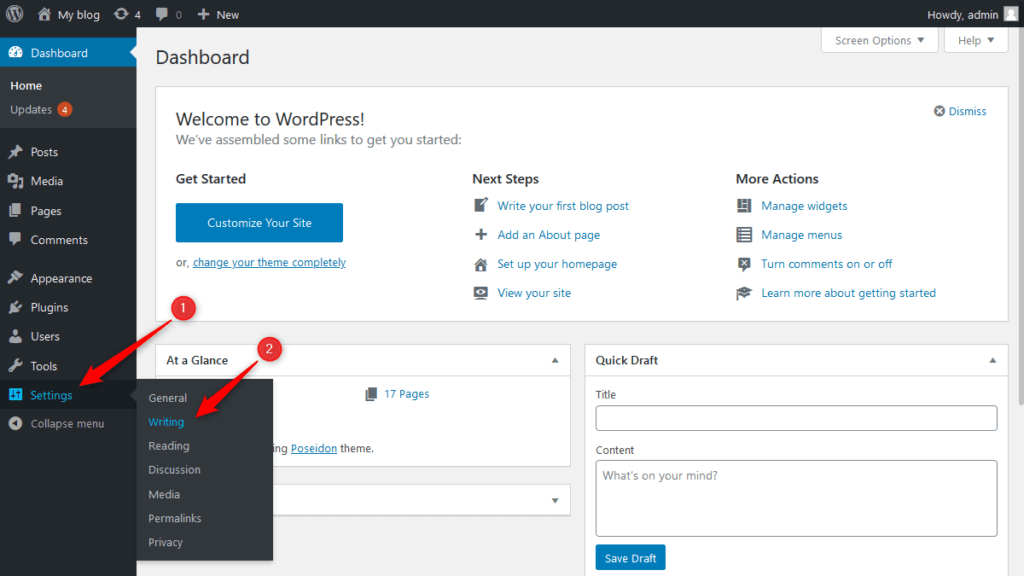
- In “Writing section” you will see a label “Default editor for all users” with two options i.e. “Classic Editor” and “Block Editor”. From here select which editor you want to use as the default editor for all the user.
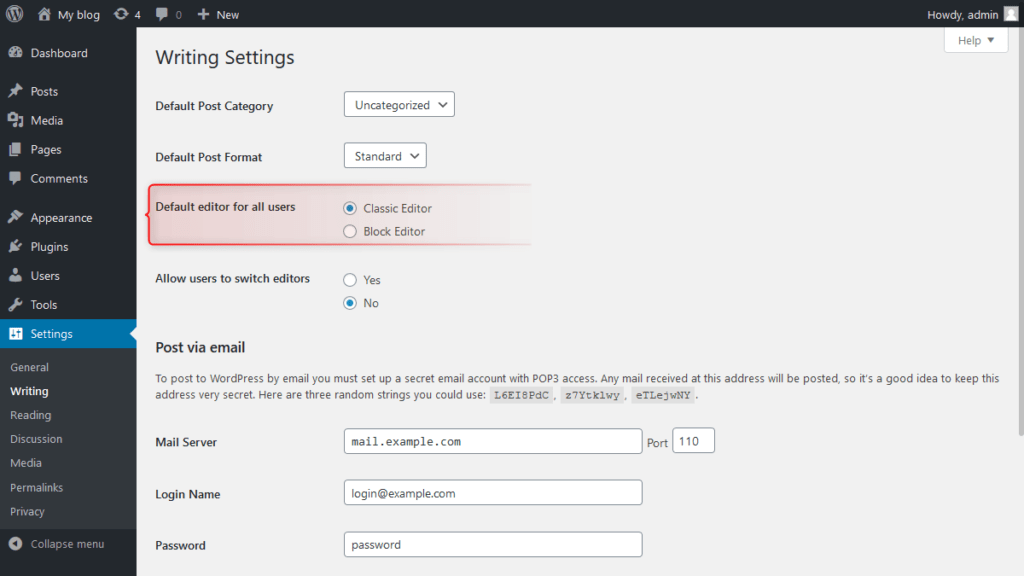
- If you want to give your WordPress users ability to choose between “Classic Editor” or “Block Editor” then look for label saying “Allow users to switch editors“. If you select “Yes” then users will be able to choose between “Classic Editor” and “Block Editor” while editing post/page and if you select “No” then users will only use the default editor that you will select in option “Default editor for all users”. So, if you select “Yes” then everyone who has access to edit the post/page can select the editor of his choice.
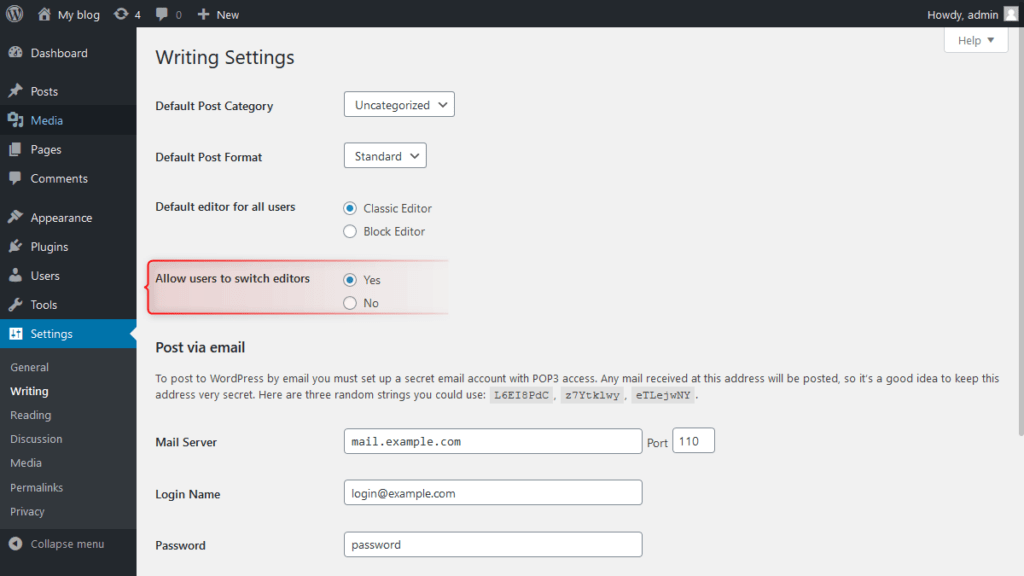
Remember to click on the Save Changes button to save your settings.
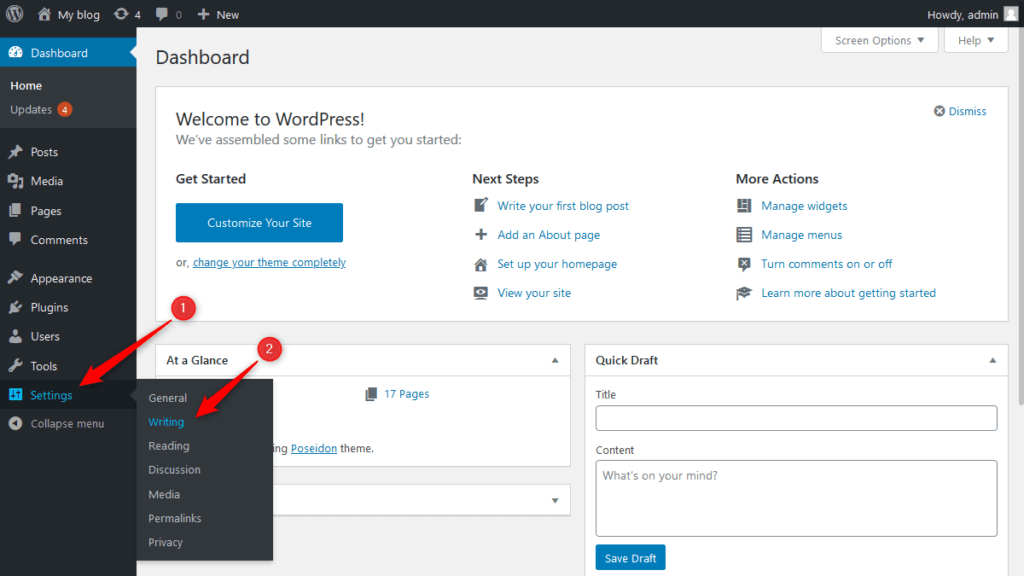
Method 2: Use Disable Gutenberg Editor Plugin.
Working with clients? Looking for the plugin that can hide all traces of block-based editor? Disable Gutenberg Plugin is the right choice for you!
Jeff, the developer of Disable Gutenberg Editor Plugin, said:
“The all-in-one, COMPLETE solution handling Gutenberg. Hide ALL traces of Gutenberg and replace it with the Classic Editor.”
Disable Gutenberg plugin does the same thing as Classic Editor Plugin, i.e., disabling Gutenberg and enabling classic editor. Then why should one go for Disable Gutenberg Plugin? It comes with additional controls like when and where you want to replace Block editor with Classic Editor. For instance, you can disable the Gutenberg editor for specific posts, user roles, and theme templates. Let’s see how.
You can download “Disable Gutenberg” plugin from the WordPress dashboard under plugins.
- Go to WordPress Dashboard » Plugins » “Add New“.
- Search for “Disable Gutenberg” in the plugins section search bar.
- Click on the “Install Now” button and then click on Activate.
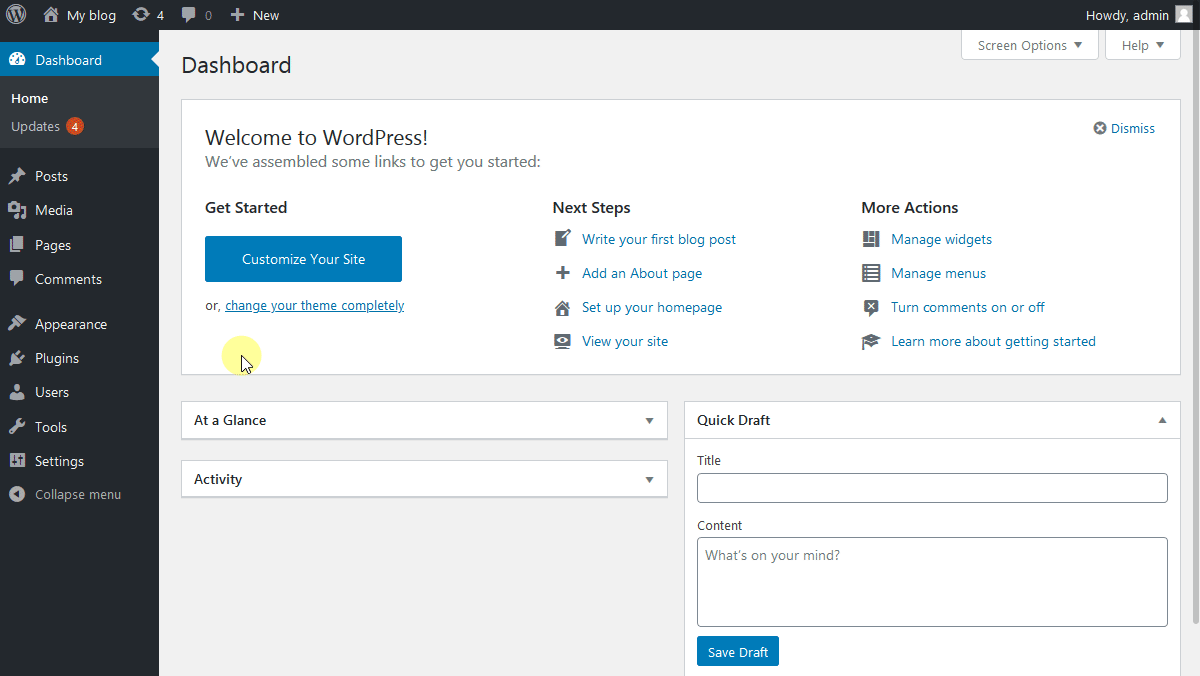
Upon activation it will instantly remove the Gutenberg editor and enable the classic editor.
Advanced Options of Disable Gutenberg Editor Plugin.
To access “Disable Gutenberg” plugin’s advanced options go to Dashboard » Settings » Disable Gutenberg.
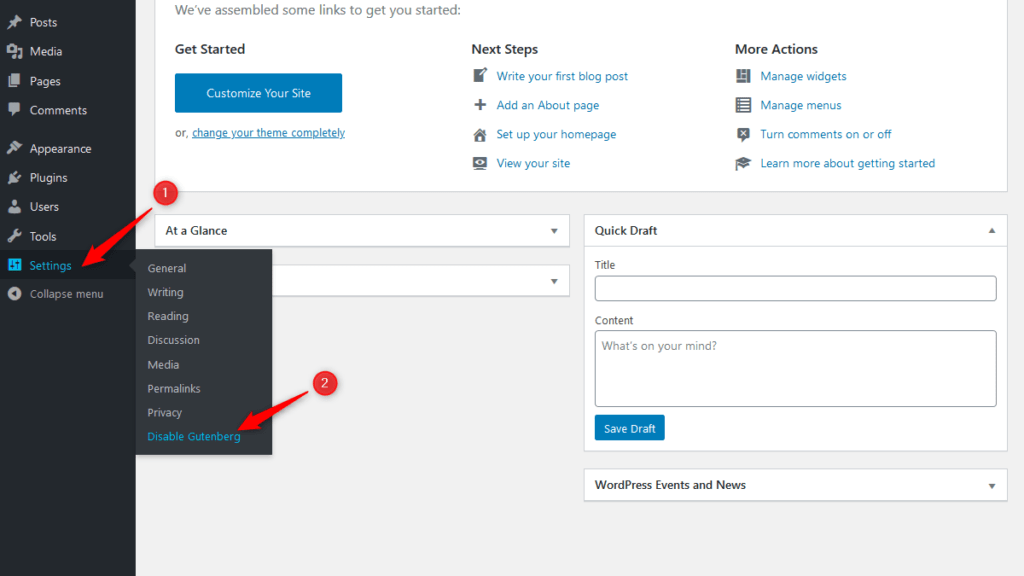
Now to disable the Gutenberg editor completely, check the “Disable Gutenberg everywhere” and click on “Save changes” button. After this Gutenberg editor will be completely disabled from your website.
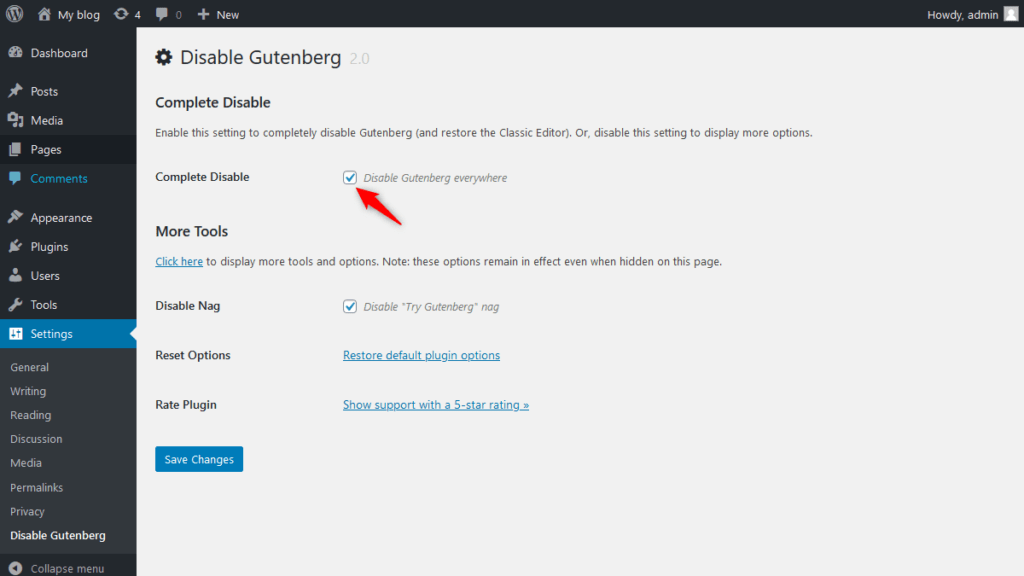
If you want to disable Gutenberg editor for specific posts, user roles, and theme templates uncheck the “Disable Gutenberg everywhere” option and after that you would be able to disable Gutenberg editor for specific areas.
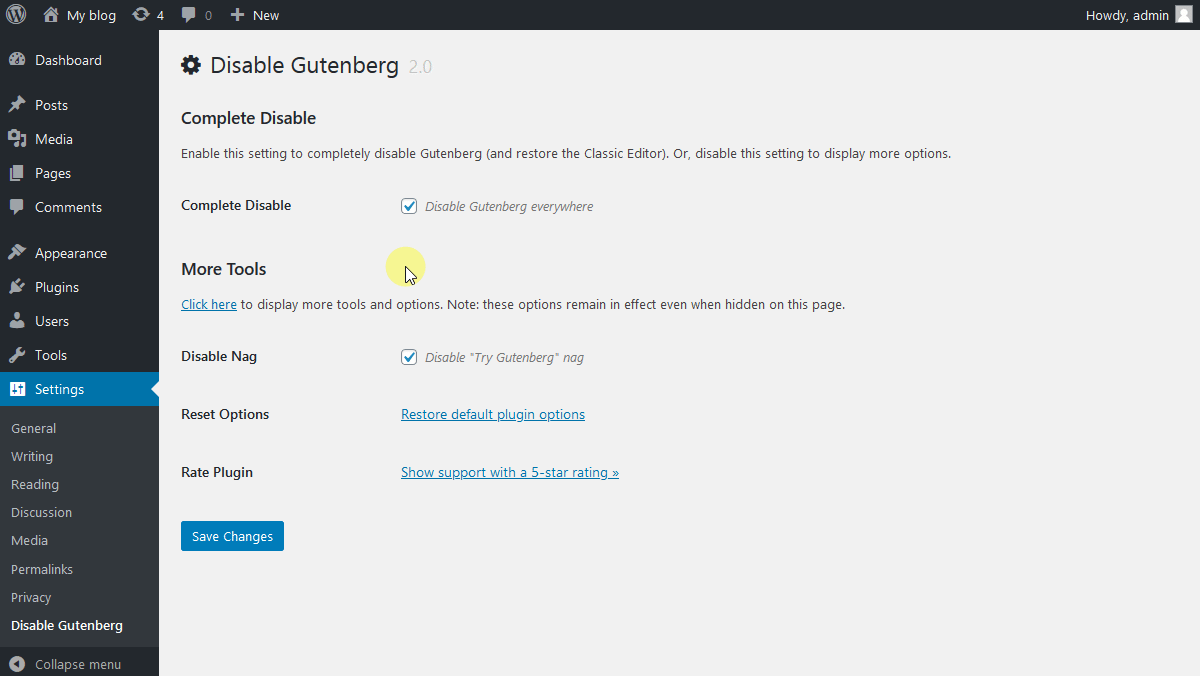
Method 3: Disable Gutenberg Editor with Gutenberg Ramp Plugin.
If the above two plugins don’t work for you try Gutenberg Ramp Plugin, a plugin by Automattic, to disable Gutenberg editor. However, currently it is not maintained and updated by Automattic, it was last updated one year ago. Moreover, it hasn’t been tested with the latest versions of WordPress.
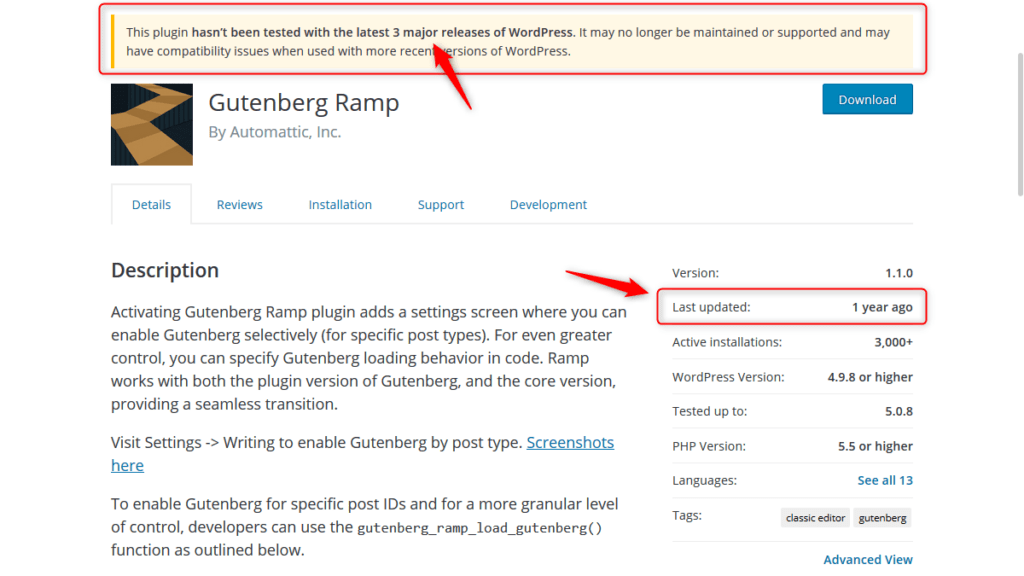
Only use it if you are facing issues using the above mentioned plugins.
Let’s see how to disable Gutenberg editor with Gutenberg Ramp Plugin.
Download it from the WordPress Repository or search within your WordPress Dashboard under Plugins and follow the below steps to activate it.
- Go to WordPress Dashboard » Plugins » Add New.
- Search “Gutenberg Ramp” in the plugins search bar.
- Click on “Install Now” then “Activate” the “Gutenberg Ramp” plugin.
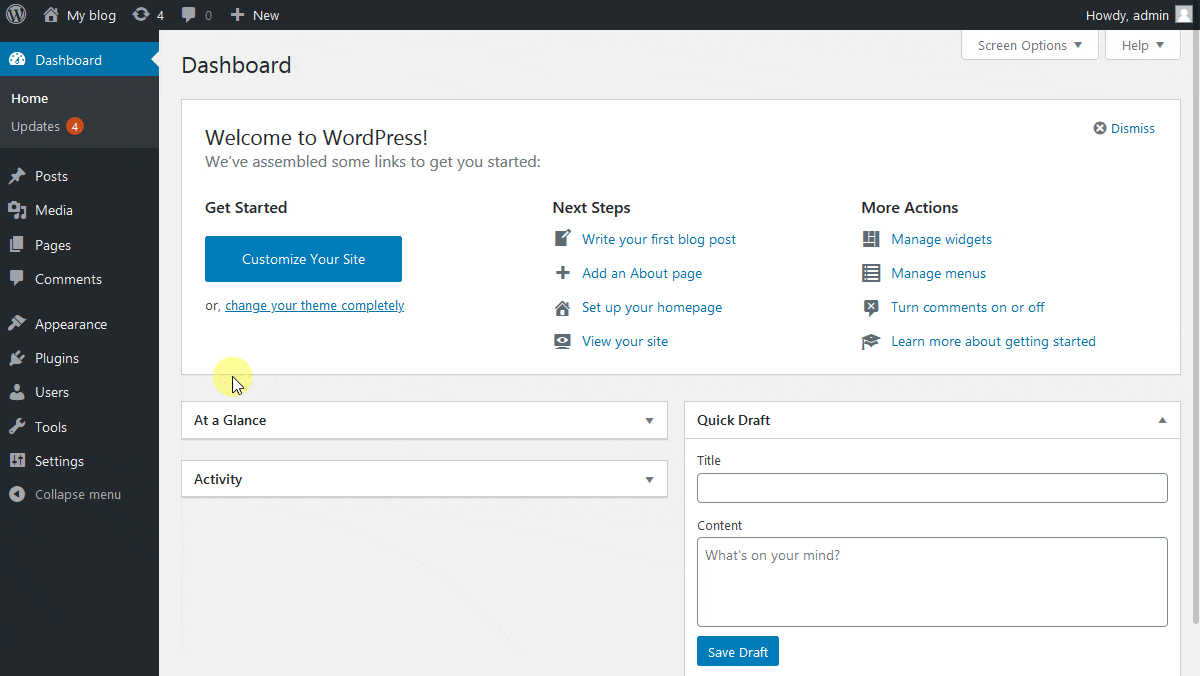
When you click on activate, it will instantly disable Gutenberg editor.
Advanced Settings of Gutenberg Ramp.
To access “Gutenberg Ramp” plugin’s advanced options go to Dashboard » Settings » Writing.
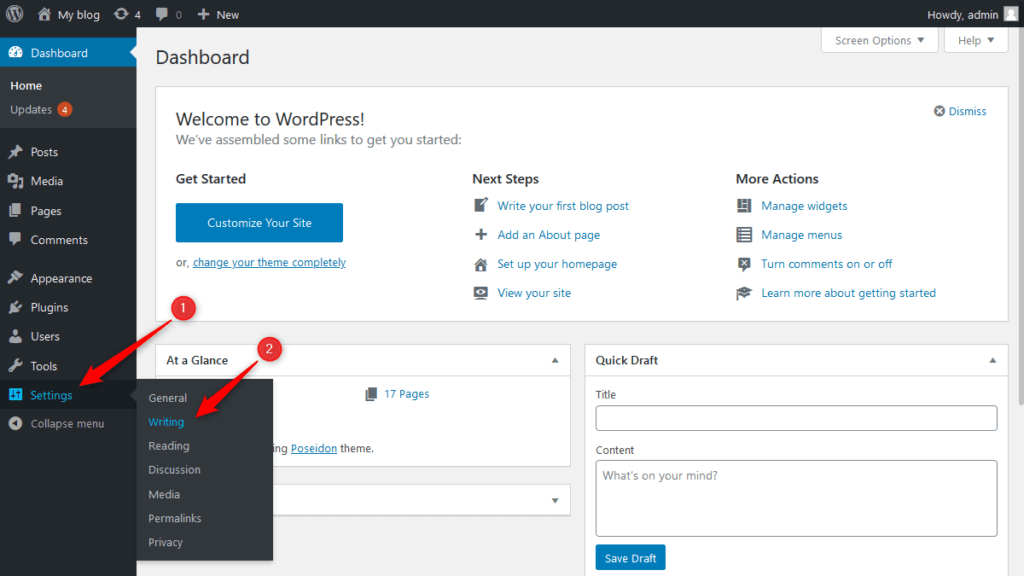
Here you will see the option to enable Gutenberg editor on specific post types. After selecting post types of your choice click on “Save Changes” button and Gutenberg editor will be disabled on the selected post types.
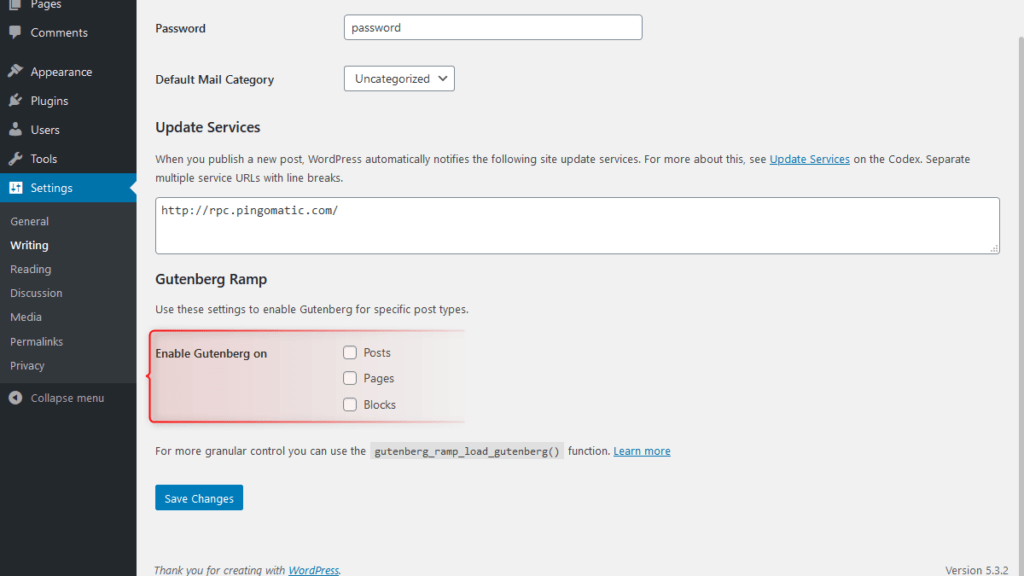
Method 4: Disable Gutenberg Editor with Code.
You might be wondering can you disable it completely without installing plugins. Looking for the easiest way? This last method will show you how to disable the Gutenberg plugin through one line of code.
add_filter('use_block_editor_for_post', '__return_false');
You can easily disable the Gutenberg editor by adding the code, as mentioned above, in your theme’s functions.php file. Save and have fun!
However, if you want to disable Gutenberg for a specific post types or pages, use the code below:
function wphk_disable_gutenberg_for_post_type ( $is_enabled, $post_type ) {
if ( 'your_post_type' == $post_type ) { // Change ‘your_post_type’ to your CPT slug for which you want to disable Gutenberg Editor.
return false;
}
return $is_enabled;
}
add_filter( 'use_block_editor_for_post_type', ‘wphk_disable_gutenberg_for_post_type’, 10, 2 );
Gutenberg Vs. Classic Editor | Which One Is Best?
It depends on your needs, what you are looking for in an editor. If the block-based editor is not compatible with your themes and plugins, you can revert to the classic editor by following any of the methods as mentioned above.
As Gutenberg is integrated into core files, we recommend you to learn and use Gutenberg. However, if you are not ready yet, WordPress gives you the right to disable it. Until you have time to learn and test properly, you need to disable the Gutenberg WordPress editor.
Share your valuable suggestions about both editors. Any queries related to the block editor or classic editor, you may ask us in the comment section below.
For WordPress related video tutorials subscribe us on YouTube. You can also find us on Twitter and Facebook.